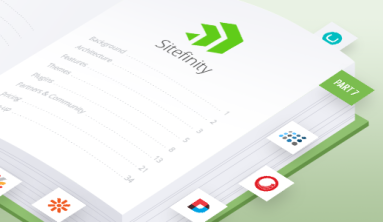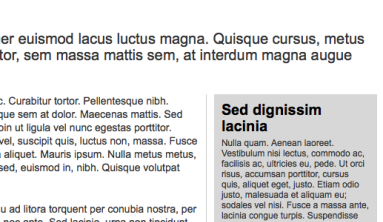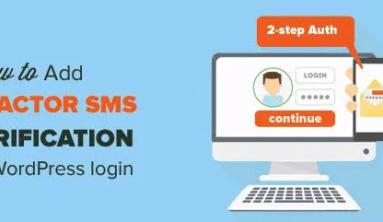Multisite is a type of WordPress installation that allows you to create and manage a network of multiple websites from a single WordPress dashboard. This lets you easily make changes and keep all of your websites updated from one place.
You can create a multisite network for yourself that only you have access to. Or you could add other users who can create their own sites inside your network, and limit them from accessing more powerful WordPress features.

For example, Harvard University has a WordPress multisite network called Harvard Blogs that allows anyone with a harvard.edu email address to create their own blog. Bloggers can publish blog posts on their own sites, but only the owner of the multisite, called the “super admin”, can install plugins or make other sitewide changes.

All users of a multisite network share the same plugins and themes.
But websites created on a multisite network do have separate media upload directories in the WordPress installation. That means that each site has its own separate folder of images and other uploaded files, so you can’t access one site’s images from another site in the network.
Why Use a WordPress Multisite Network?
WordPress multisite networks are a great option for those wanting to manage separate websites from one dashboard. Multisite networks are used by corporations, schools, universities, news outlets, online businesses, and more.
You can even create your own blogging platform (network of blogs) on a single multisite installation.
Hosting for WordPress Multisite Installations
Before creating your multisite installation, consider the size of your network and compare the prices and features of the top WordPress hosting providers.
If you only plan to have a few websites in your network, then a shared hosting account is a good choice.
If you are planning on having a large WordPress multisite network, then you might consider choosing between VPS hosting, managed WordPress hosting, or a dedicated server for your hosting needs.
We recommend using Bluehost or SiteGround because they offer several hosting plans tailored to meet every level of hosting, and they’re both officially recognized by WordPress.
How to Enable a Multisite Network in WordPress
Once you have a hosting provider, you will need to install WordPress.
After your installation is complete, connect to your website using an FTP client like FileZilla.
Next, locate and edit the wp-config.php file in your cPanel on your web host.
Then add the following line just before ‘That’s all, stop editing! Happy blogging’ in the file.
/* Multisite */
define('WP_ALLOW_MULTISITE', true);
Save your wp-config.php file and log out of your cPanel. Next, log in to your WordPress website. After login, go to Tools » Network Setup. This is where you will configure your WordPress Multisite Network.
On the network setup screen, choose whether you want network sites to be on their own subdomain (like blog1.example.com and blog2.example.com) or subdirectory (such as example.com/blog1 and example.com/blog2).
This is important because once you make a selection, you can’t change this setting later.
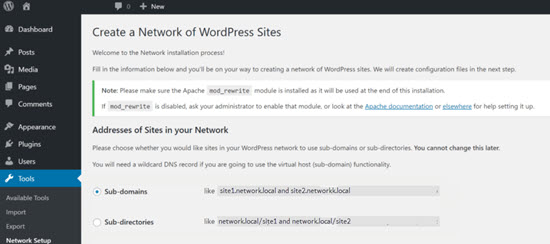
If you select subdomains, then you’ll have to change your DNS settings for domain mapping. We will show you how in just a moment.
In the network details section, type in a name for your multisite network and an admin address. Click on the ‘Install’ button.
On the next screen, you will see the code you need to add to wp-config.php and .htaccess file. Both files are in your WordPress root directory.
Connect to your website again using an FTP client, then open and edit these files by pasting in the code provided by WordPress.
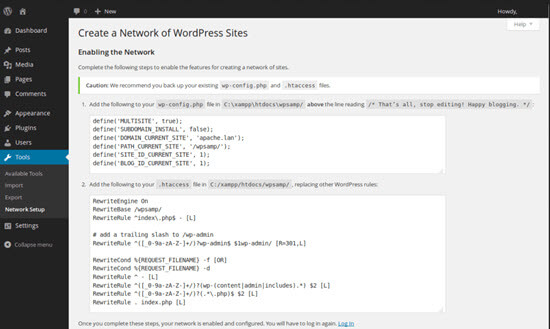
After you’ve updated both of the files, you’ll see the WordPress Multisite Network on your WordPress admin bar the next time you log in.
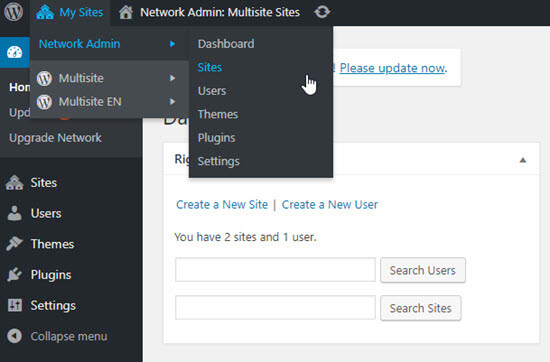
Setting Up A Multisite Using Subdomains
If you chose to use subdomains for websites on your multisite network, then you’ll need to create a subdomain with an asterisk as the subdomain name. This is called a wildcard subdomain. For example, if your WordPress installation is www.example.com then you need to create the subdomain *.example.com.
To do that, first, you need to login to your WordPress hosting account’s cPanel dashboard.
In this tutorial, we’ll show you how this looks in the Bluehost dashboard. If you’re using a different host or domain registrar, then your dashboard may look different.
From your Bluehost account dashboard, scroll down to the Domains section and then click on Subdomains.
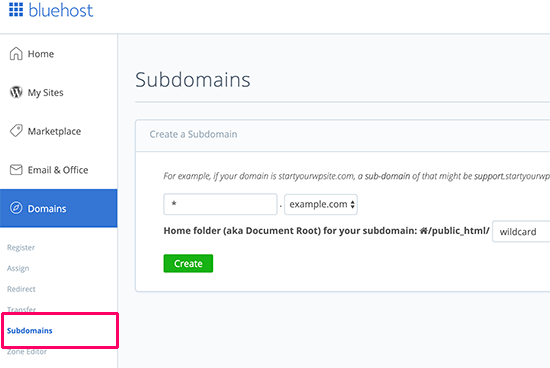
On the next page, enter the asterisk (*) in the subdomain field and select your main domain from the drop-down menu.
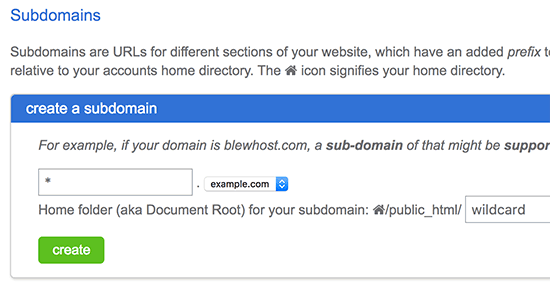
Once you have made the selection, cPanel will automatically detect the document root and display it in the field below. Now click on the Create button to add your new wildcard subdomain.

You can define multisite for multi-languages
Configuring WordPress Multisite Network Settings
After setting up your multisite network, you’ll want to make sure to check your settings so that your site works the way you want it to.
You can do that from your WordPress dashboard.
To configure your network settings, log in your WordPress website and mouse over Sites. Next, click on Network Admin » Dashboard at the top left side of your admin area.
On the fly-out menu, you can manage websites, users, themes, plugins, and configure the settings for your WordPress multisite installation.
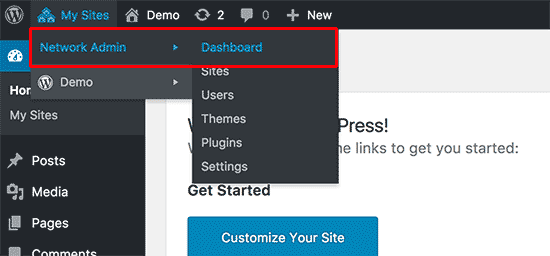
The multisite network admin settings tab allows you to set default themes, page and post text, welcome emails sent by WordPress to new users, and more.
Keep in mind that any changes you make in the multisite network admin settings will affect all sites and users on your multisite network.
Managing Sites on a WordPress Multisite Network
You can also manage all the individual websites on your WordPress multisite installations on the Sites screen. The multisite dashboard lets you add, delete, deactivate, and archive websites in your network.
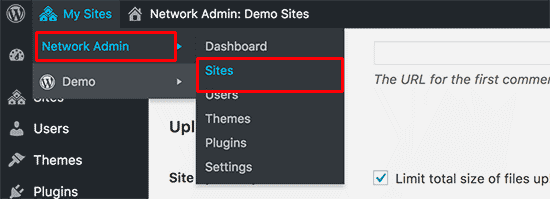
If you deactivate a site on your multisite network, it will be hidden from your multisite users and any website visitors. Anyone trying to visit a deactivated website will see the message, “This user has elected to delete their account, and their content is no longer available.”
Websites on your multisite network that are archived are only seen by the super admin of the network. Anyone trying to visit an archived website will see the message, “This site has been archived or suspended.”
Super admins on a WordPress multisite network can mark a website on the network as spam. This makes the website invisible to everyone. Deleting a site will permanently remove it from your network.
To know more, check out our step-by-step tutorial on how to properly install and set up a WordPress multisite network.
We hope this article helped you learn the basics of WordPress Multisite and how it works! Check out the additional reading below to learn more.