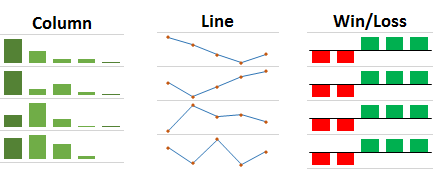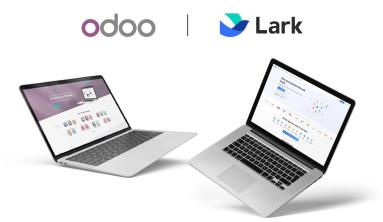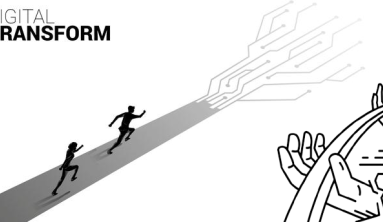Excel là một công cụ hỗ trợ đắc lực trong công việc của mọi người. Tuy nhiên, Excel sẽ có rất nhiều những mẹo mà không hẳn ai cũng biết. Trong bài viết này, chúng ta sẽ cùng đi tìm hiểu Sparklines giúp hiển thị xu hướng của dữ liệu trong Excel nhé!
1. Sparklines là gì?
Sparklines trong Excel là tính năng sẽ giúp bạn tạo ra một biểu đồ thu nhỏ trong ô tính trên bảng tính Excel. Nó không có hệ trục tọa độ và nằm gọn trong một ô. Khi kích thước của ô thay đổi thì Sparklines sẽ tự động được thay đổi theo tương ứng.
Chắc hẳn các bạn chuyên về Tin học văn phòng, các bạn trong bộ phận quản trị nhân sự đều đã quá quen thuộc với các biểu đồ hình bánh mini piechart trong Excel như dưới đây (xem video: https://www.youtube.com/watch?v=m5_FSx2LQB8):
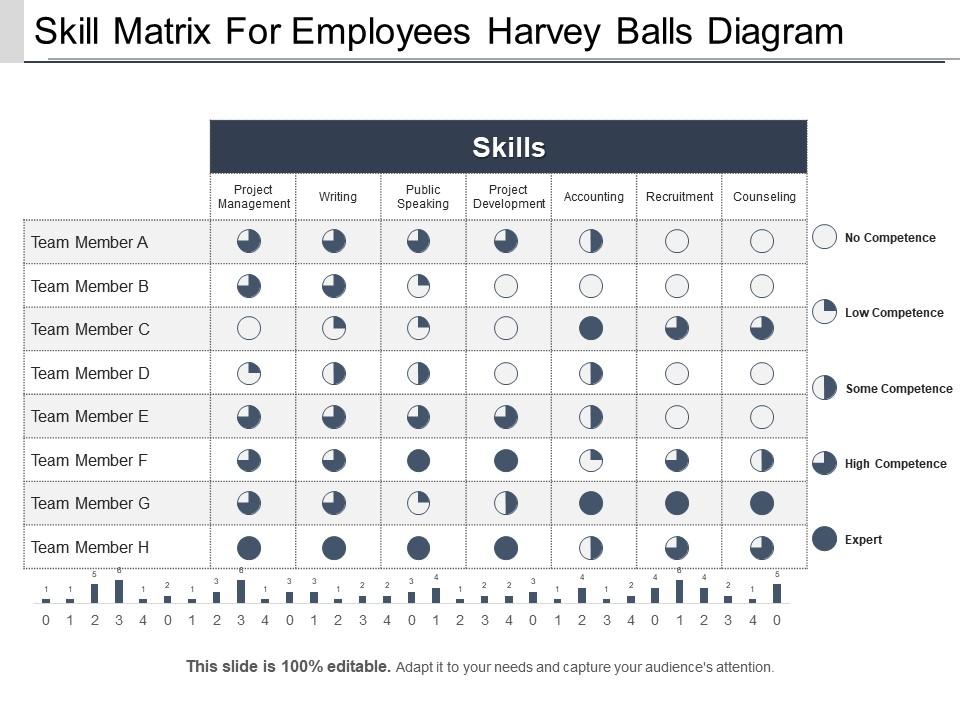
Về cơ bản, tạo sparkline không khó như piechart. Chỉ là các thủ thuật nhỏ, chỉ cần bạn ham học hỏi, cầu thị thì việc xây dựng Excel trực quan sẽ rất đơn giản.
2. Các bước tạo Sparklines trong Excel
2.1 Sử dụng Insert để tạo Sparklines
Bước 1: Bạn hãy chọn khối ô chứa dữ liệu cần tạo Sparklines.
Bước 2: Chọn vào tab Insert. Trong nhóm Sparklines bạn chọn Line hoặc Column hoặc Win/ Loss. Bạn hãy chọn kiểu nào cho phù hợp với mình.

Bước 3: Hộp thoại Create Sparklines xuất hiện, bạn tùy chỉnh như sau:
– Data Range chọn lại khối ô chứa dữ liệu (nếu cần thiết).
– Location Range chọn ô chứa Sparklines
Sau đó bạn chọn OK.
Bước 4: Lúc này bạn sẽ có kết quả tại ô. Bây giờ bạn hãy thực hiện Fill cho các dòng còn lại bằng cách di chuyển chuột đến góc dưới bên phải của ô vừa tô Sparklines. Khi con trỏ chuyển thành “dấu cộng màu đen” thì kéo thả chuột.

2.2. Sử dụng Quick Analysis để tạo Sparklines
Bước 1: Bạn hãy chọn khối ô chứa dữ liệu cần tạo Sparklines.
Bước 2: Sau đó nhấn tổ hợp phím Ctrl + Q, tiếp đếnw chọn Sparklines. Chọn Line hoặc Column hoặc Win/Loss.
Bước 3: Cuối cùng Fill công thức xuống toàn bộ các ô còn lại.
3. Cách tùy chỉnh Sparklines trong Excel
Với Sparklines bạn có thể tùy chỉnh cho phù hợp với công việc của mình. Cách thức chỉnh sửa chúng tôi sẽ giới thiệu ngay dưới đây.
3.1. Chỉnh sửa dữ liệu nguồn

Bạn hãy truy cập vào thẻ Design (Sparkline Tools). Trong nhóm Sparklines chọn Edit Data, chọn một trong các mục sau:
– Edit Group Location & Data… Cho phép chúng tùy chỉnh lại Data Range và Location Range.
– Edit Single Sparkline’s Data… Chỉ cho phép chúng tùy chỉnh lại Data Range.
– Hidden & Empty Cells…
– Tùy chọn Hidden & Empty Cells… chứa 4 tùy chọn con là: Gaps, Zero, Connect data points with line và Show data in hidden rows and columns:
+ Gaps Sparklines Sparklines sẽ bị gián đoạn (đứt đoạn) khi gặp ô rỗng. Đây là tùy chọn mặc định của Excel
+ Zero nếu dữ liệu trong ô là rỗng thì Sparklines sẽ tự động gán cho nó giá trị là 0.
+ Connect data points with line
+ Show data in hidden rows and columns nếu được chọn thì các dòng và cột nằm trong Data Range vẫn sẽ được Sparklines thể hiện.
3.2. Thay đổi kiểu hiển thị Sparklines
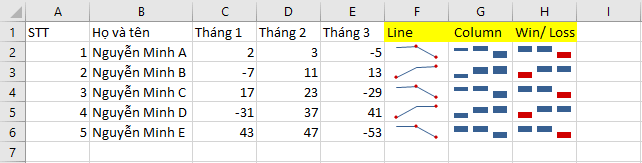
Trong bản Excel 2010-2019 cung cấp cho chúng ta tất cả 3 kiểu Sparklines. Tùy thuộc vào dữ liệu của bạn mà chúng ta sẽ lựa chọn kiểu cho phù hợp:
Line là một dạng đường gấp khúc đơn giản.
Column là một dạng cột, mỗi cột biểu diễn cho một giá trị.
Win/ Loss cũng là một dạng Sparklines cột nhưng nó cho thấy “đại diện chiến thắng” hoặc “thất bại” của khối dữ liệu.
3.3. Tùy chỉnh ẩn hoặc hiện các điểm đặc biệt
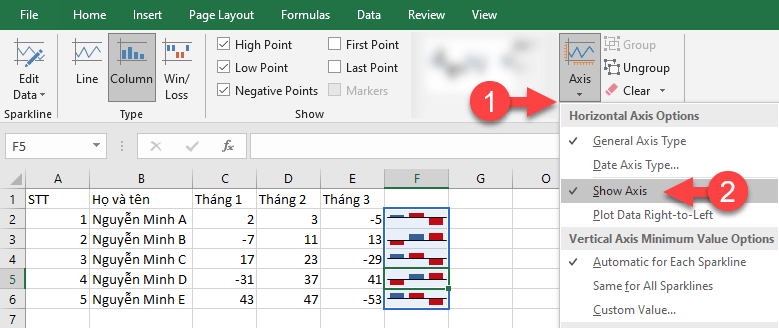
Nhóm Show trong thẻ Design (Sparkline Tools) cung cấp cho chúng ta sáu tùy chọn tương ứng với năm loại điểm. Riêng tùy chọn Markers là để hiển thị tất cả các điểm:
– High Point là điểm có giá trị cao nhất.
– First Point là điểm đầu tiên.
– Low Point là điểm có giá trị thấp nhất.
– Last Point là điểm cuối cùng.
– Negative Points là điểm âm.
Để tùy chỉnh cho trục hoành (trục nằm ngang) xuất hiện bạn hãy chọn Axis, sau đó chọn Show Axis.
3.4. Tùy chỉnh Style cho Sparkline
Nhóm Style trong thẻ Design (Sparkline Tools) cung cấp cho chúng ta 36 mẫu Style khác nhau. Bên cạnh đó hai tùy chọn là Sparkline Color và Marker Color:
– Sparkline Color là màu của Sparklines.
– Marker Color là màu của các điểm đặc biệt.
3.5 Xóa Sparklines
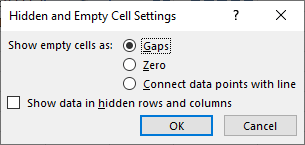
Với Sparklines bạn không thể xóa bằng cách chọn vào nó rồi nhấn phím Delete trên bàn phím như cách thông thường được. Thay vào đó bạn cần chọn:
– Clear Selected Sparklines để xóa Sparklines đang chọn.
– Clear Selected Sparkline Groups để xóa toàn bộ Sparklines trong nhóm.
Vậy là các bạn đã có kiến thức về Sparklines giúp hiển thị xu hướng của dữ liệu trong Excel. Hi vọng bài viết này sẽ giúp bạn thực hiện dễ dàng hơn trong công việc.
Via vinaseco.vn